Green Board 雲筆記 APP介紹
您是否擁有自己的Green Board 雲筆記了呢?這篇文章將會簡單地介紹與說明APP操作介面,希)望能幫您更快上手!
如果您想要先多了解一點APP的使用,也歡迎參考本文介紹,文中提供許多畫面截圖,應該也還算是圖文並茂吧![]()
手刀搶購雲筆記 官方線上購物:https://store.greenon.com.tw/greenboard-gcn
Green Board 雲筆記 APP 安裝與藍牙連線
初次使用者請先參考下圖使用說明,掃描QR Code下載對應系統的雲筆記APP。
或者至官網工具下載網頁:http://www.greenboard.com.tw/digitizer.php

Green Board 雲筆記 APP 登入與註冊
APP開啟畫面-就是個啟動畫面。 (真硬要寫點什麼,看看那由點與線勾勒出的雲朵圖,多麼有科技感XDDD)

登入-在這邊輸入您的手機號碼與設定的密碼,即可登入使用,專屬帳號管理自己的筆記,使用更安心!
初次使用者請點選下方「註冊帳號」
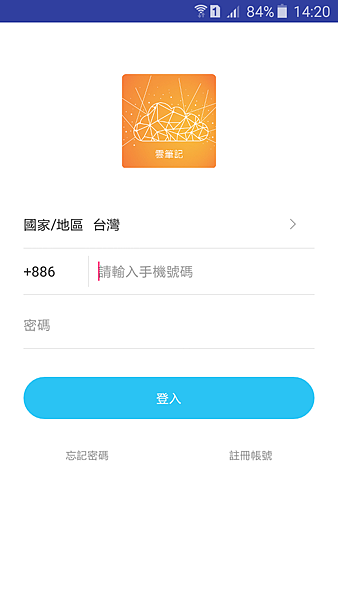
註冊-依序輸入使用者名稱、手機號碼,電話輸入完畢後點選「取得驗證碼」,即可收到簡訊通知,輸入驗證碼並設定您的密碼,點選註冊就可以囉!
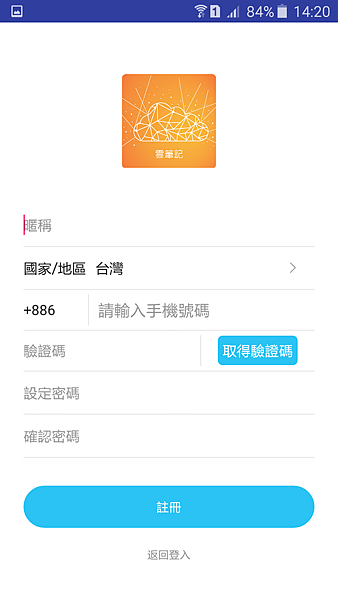
Green Board 雲筆記 裝置連線與綁定
APP左側選單-裝置綁定與筆記檔案管理相關。初次使用請先點選「快速綁定」以配對雲筆記裝置。
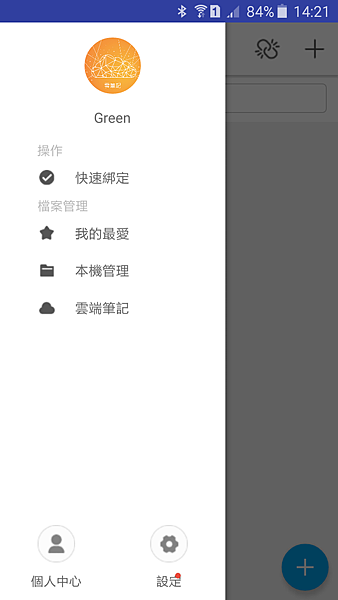
快速綁定-在手機藍牙開啟狀態下進行搜尋,裝置名稱為「WOOHO」,成功綁定後,會顯示已連接設備名稱與解綁字樣。
如果日後需要提供其他行動裝置使用,請記得到此設定解除綁定。 (另一個方法是長按清除鍵10秒)
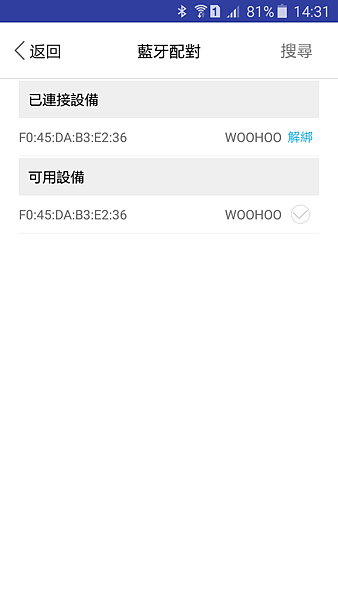
成功綁定後的左側選單
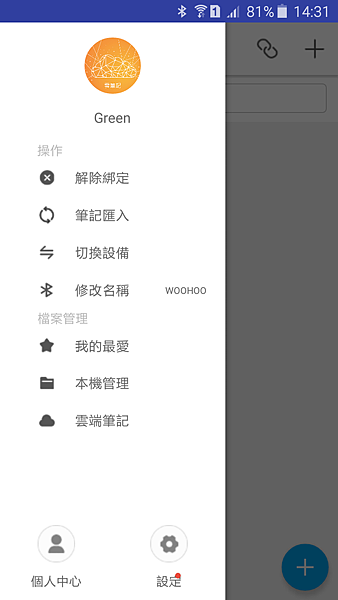
Green Board 雲筆記 手寫板書寫與筆記儲存、編輯
在裝置綁定完成後,請回到APP主畫面,點選右下角的「+」號,開啟新的筆記。
下方選項中,選擇最左側的「手寫板」,此時就可以使用專用手寫筆在Green Board 雲筆記的面板上書寫畫畫囉!
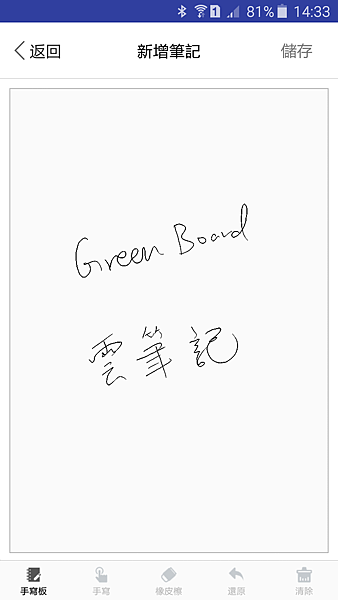
在書寫完畢後,可以試試看點選「手寫」,在此模式下,您可以直接在手機螢幕上操作,為剛剛完成的筆記增添色彩。
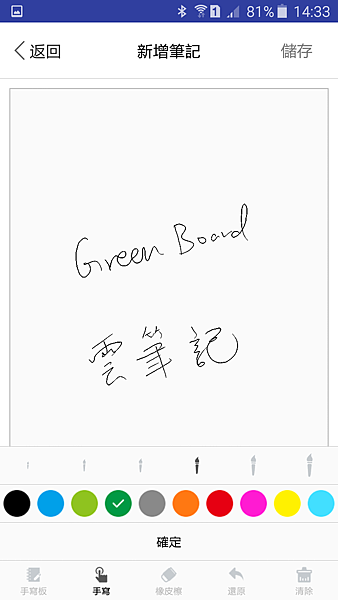
完成後按下儲存,就完成一次筆記儲存囉!筆記電子化的過程就是這麼簡單!
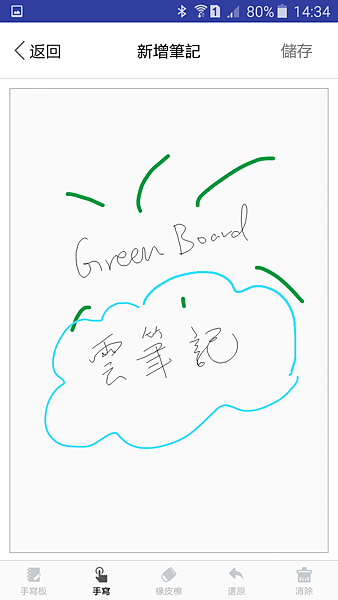
Green Board 雲筆記 筆記重播與分段拆開
在主畫面中,點選剛剛儲存的筆記檔案,就可以進到筆記觀看的畫面,下方有許多功能。
編輯-可以透過手機編輯筆記內容可參考上方的「手寫」操作
重播-重新播放筆記的筆畫歷程
收藏-加上星號,可以在選單「我的最愛」中瀏覽
分享-分享筆記檔案到雲端、社群網站、mail等
刪除-say goodbye
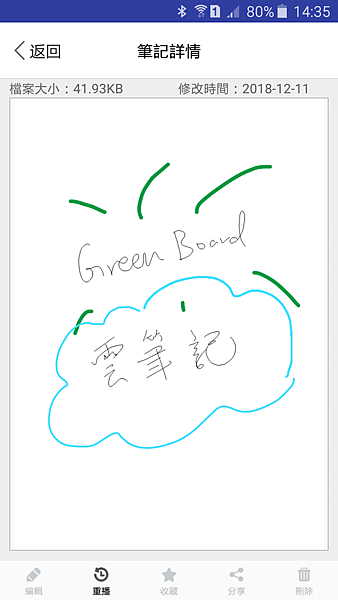
這邊要特別介紹的是重播功能,此模式下可以重現筆記完成過程的一筆一畫,下方有時間軸可以調整。
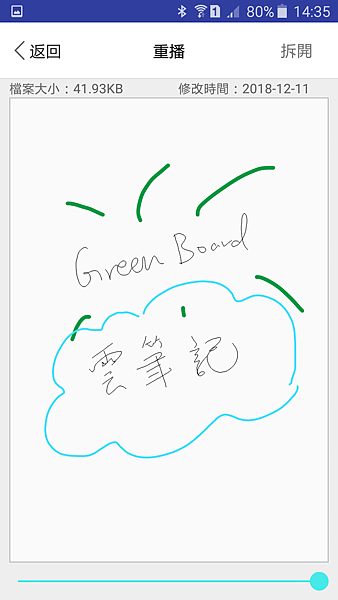
例如往回拉,就可以看到內容中,正準備寫下「筆」字的第一筆。
而且最方便的功能是右上角的「拆開」,您可以分段將筆記一分為二,將內容獨立出來。
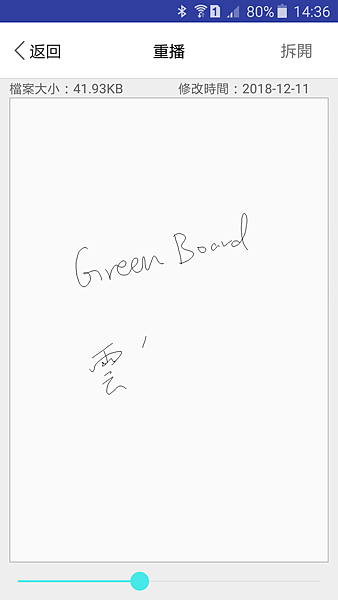
如下圖,可以把文字跟後面手寫點綴的部分拆開!
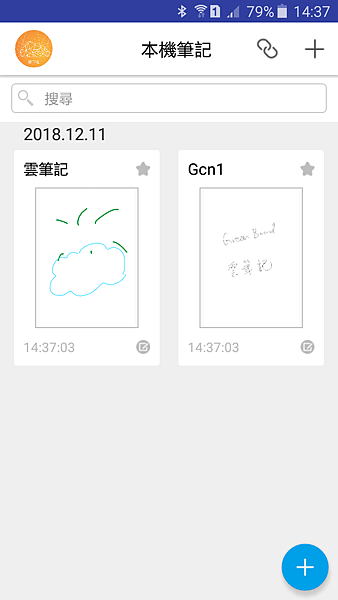
Green Board 雲筆記 上傳雲端
在主畫面中,點選右上角的「+」號,可以開啟右側選單,除了可以變更檢視模式外,點選「上傳雲端」,就可以將選擇的筆記檔案,上傳至雲端空間儲存,日後可以隨時下載。
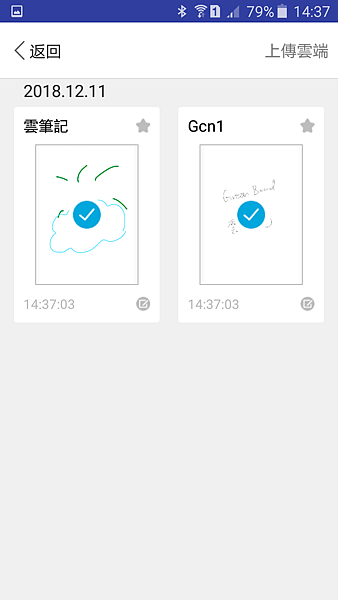
上傳雲端成功!
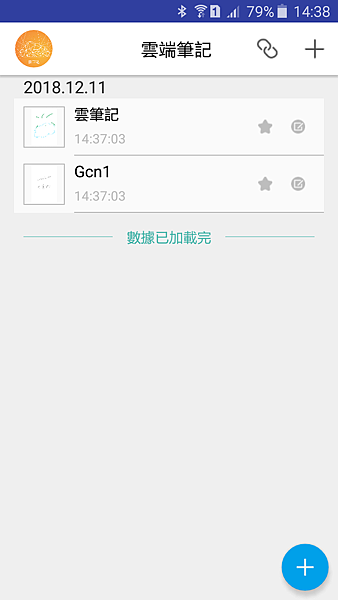
以上就是基本上會使用到的雲筆記APP功能介紹,其中還有一個很特別的應用方式,是左側選單的「筆記匯入」功能,讓使用者可以在未連線狀態下直接在雲筆記面板上書寫,此時雲筆記會自動記錄筆畫軌跡,等到下次與手機連線時,透過APP匯入功能將筆畫傳送到手機中儲存,非常方便! 敬請期待實際操作介紹喔!
如果您想要多了解雲筆記的產品資訊,歡迎前往Green Board 電紙板官方網站:http://www.greenboard.com.tw/


 留言列表
留言列表
